Adobe Illustrator CS5: New Features
Thankfully, Adobe has considered what worked and, more importantly, what did not: the main feature additions center on actual drawing.
Stroke Width
One of the great pains of previous versions has been the ability to manipulate strokes. You’ve always been able to set a stroke width (via the Properties or stroke toolbars), but beyond that the amount of fine control has been limited.
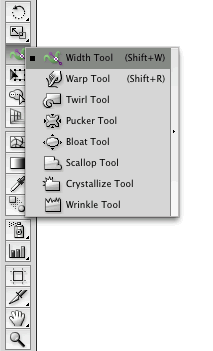 The new Width Tool (Shift+W) allows you to increase or decrease the stroke width in parts of a line; you can now alter the width of points or curves on a line, allowing lines to become wider or narrower at your whim.
The new Width Tool (Shift+W) allows you to increase or decrease the stroke width in parts of a line; you can now alter the width of points or curves on a line, allowing lines to become wider or narrower at your whim.
This has many uses. As an example, I’ll run through a reworking of the SitePoint logo.
A simple vector of the graphic is made up of four polygons. I’ve swapped the fill colors so that the strokes are colored and the fills are transparent to easily show what we’re doing.
By picking the Width Tool—the green wavy line behind a line containing three points—from the toolbar, your cursor will turn into a pointer with a wavy line underneath. Now you can click on the corner points (or any location along the line) and drag it, making the stroke width thicker or thinner to your heart’s content.
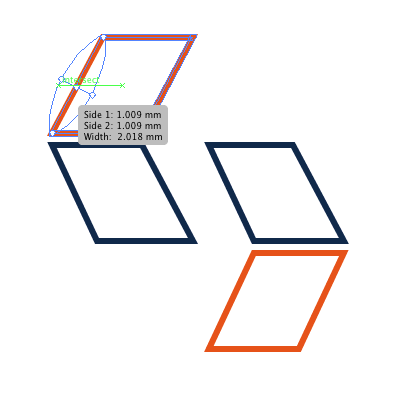
The Width Tool in action
Your Illustrator files will now be much easier to work with. Too many times I’ve had Illustrator files filled with hundreds of extra points to gain the stroke shape needed; I’ve had to draw additional lines at finer stroke widths to mimic what can now be done easily with this tool.
More Drawing Modes
This is another awesome tool. Though I can see less day-to-day use, it will save valuable time and make life much easier when it’s needed.
With this tool you can now draw shapes above, below, or inside other elements. Drawing inside elements is rather reminiscent of the Clipping Mask from the Object drop-down menu; however, it affords keeping the outside element as a shape in its own right.
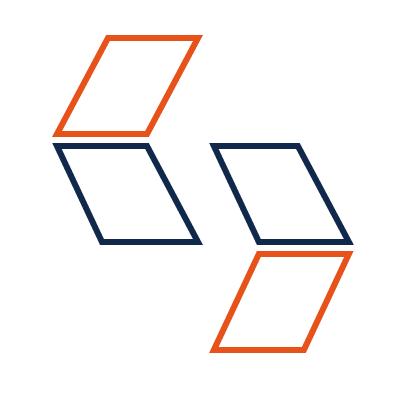 Once again with the SitePoint logo, we select one of the shapes. Now select the Draw Inside option that becomes available from the drop-down menu. It may be represented as three very small icons just below the color options for Windows users. Either way, the icons are a circle behind a square (Draw Normal), a circle in front of a square (Draw Behind), and a square inside a circle (Draw Inside).
Once again with the SitePoint logo, we select one of the shapes. Now select the Draw Inside option that becomes available from the drop-down menu. It may be represented as three very small icons just below the color options for Windows users. Either way, the icons are a circle behind a square (Draw Normal), a circle in front of a square (Draw Behind), and a square inside a circle (Draw Inside).
With the Draw Inside selected, the original shape should have indicator lines around it. Pick a shape from the toolbar (I’ve chosen the Star Tool) and draw out a shape that overlaps the polygon you originally selected; it will only draw the part of the shape being clipped by the original shape.
Conclusion
It’s great to see Adobe building and adding tools around Illustrator’s core functionality: drawing. Too often we’ve seen software companies add tools and features that, though handy from time to time, add complexity and detract from the primary use of the software.
More importantly, I can see real use and time savings with these tools; they’re simple to utilize and will make it far easier to maintain your ai files in future.
Source Link: http://www.sitepoint.com/adobe-illustrator-cs5-new-features/

